Inhalt
- Einführungsvideo Rechnerverwaltung
- Einführungsvideo Benutzerverwaltung1
- Einführungsvideo Benutzerverwaltung2
- Manuelle Passwortvergabe
- Einführungsvideo Druckeradministration1
- Einführungsvideo Druckeradministration2
- Drucker Kostenverwaltung
- Einführungsvideo CD-Image (folgt)
- USB-Harddisk Backupvorbereitung
- Backup auf USB-Harddisk
- Internet Proxy Einstellungen
- Internetsperrung
- Klausurbetrieb
- Vorbereitungen
- Client Beispielinstallation
- Client Beispielkonfiguration Benutzerprofil
- Avira7 Antivir Einstellungen
- Realplayer Einstellungen
- Windows Messenger Einstellungen
- E-Mail Verwaltung
- Quota (Datenbegrenzungen)
Einführungsvideo Rechnerverwaltung
Flashvideo Rechnerverwaltung (2MB) betrachten
Das Flashvideo zeigt folgendes:
- Vorbereitete Listen in Openoffice (Rechner, Schüler, Lehrer)
- Export der Listen in CSV-Dateien
- Anmeldung am Schulserver via Webbrowser
- Definierung von Schulzimmer
- Importierung der Rechner
- Auflistung der Rechner
- Änderung eines Rechners
- Löschen eines Rechners
Einführungsvideo Benutzerverwaltung1
Flashvideo Benutzerverwaltung1 (1,4MB) betrachten
Das Flashvideo zeigt folgendes:
- Aufnahme neuer Schulklassen
- Importierung und Aufnahme der Lehrer
- Importierung und Aufnahme der Schüler
Einführungsvideo Benutzerverwaltung2
Flashvideo Benutzerverwaltung2 (1,9MB) betrachten
Das Flashvideo zeigt folgendes:
- Ändern eines Schülerpasswortes
- Auflistung einer Schulklasse
- Löschen aller Schüler einer Schulklasse
- Klassenwechsel von Schüler
- Löschen eines einzelnen Schülers
Manuelle Passwortvergabe
Normalerweise werden Passwörter für die Schüler und Lehrer vom Server automatisch vergeben. Die Länge der Passwörter kann in der Modulkonfiguration definiert werden (4-12 Zeichen). Der Server vergibt automatisch einfach zu merkende Passwörter (wir empfehlen 8 Zeichen lang).
Möchte man jedoch die Passwörter selber vergeben um zum Beispiel dieselbigen Passwörter wie im educanet zu benutzen, kann man dies optional machen. Dazu muss bei der Eingabe (einzeln oder via listen) einfach am Schluss ein Komma folgen und dem dazugehörigen Passwort. Dieses sollte mind. 4 Zeichen lang sein. Sonderzeichen werden dabei ignoriert und Grossbuchstaben zu Kleinbuchstaben gewandelt.
Beispiel für einen Schüleraccount: Meier,Markus,s2b,meinpasswort
Beispiel für einen Lehreraccount: Hugentobler, Beat, daspasswort
Einführungsvideo Druckeradministration1
Flashvideo Druckeradministration1 (2MB) betrachten
Das Flashvideo zeigt folgendes:
- Webkonfiguration des Druckers, Umstellung auf DHCP
- Aufnahme des Druckers in die Workstationverwaltung am Linuxserver
- Aufnahme des Druckers am Linuxserver im CUPS Drucksystem
- Definierung der Druckkosten
Einführungsvideo Druckeradministration2
Flashvideo Druckeradministration2 (900kb) betrachten
Das Flashvideo zeigt folgendes:
- Bereitstellung eines Windows Druckertreibers auf dem Schulserver (Point'n'Print Technik)
- Installation eines bereitgestellten Druckertreibers auf WIndows XP
Diese Technik erlaubt es dem Schulserver einen Druckertreiber bereitzustellen, den sich dann alle Clients beim Verbinden automatisch installieren. Dieser Vorgang wird sogar noch vereinfacht indem man dies in eine Batch Datei integriert. Sämtliche Schüler brauchen dann bloss eine Batch Datei zu starten und all Ihre Drucker sind danach in Ihrem Benutzerprofil installiert.
Drucker Kostenverwaltung
Der Drucker-Seitenpreis pro Drucker lässt sich auch nachträglich anpassen. Dazu kann man sich zuerst eine Druckerübersicht im Menu "Weitere Tools" unter "Druckerliste ausgeben" anschauen. Darin ersichtlich ist der Druckername mit dem Seitenpreis. Dieser lässt sich im nachfolgenden Menu ändern. Wird dabei der Schalter "Drucker nur für Lehrer" eingeschaltet, haben die Schüler keine Möglichkeit den Drucker zu verwenden. Wichtig: Bei einer Änderung muss der Seitenpreis stets erneut angegeben werden, auch wenn sich dieser nicht ändert!
USB- Harddisk Backupvorbereitung
Flashvideo USB-Backupvorbereitung (400kb) betrachten
Das Flashvideo zeigt folgendes:
- Erstellung einer Partition auf einer externen USB-Harddisk
- Formatierung einer Partition mit dem "ext3" Filesystem (als Backupvorbereitung)
Bei diesem Beispiel verwenden wir eine externe 2.5" USB-Harddisk mit 60GB (Katalogpreis ca. sFr.170.-). Somit können wir den Server im laufenden Betrieb auf eine externe Harddisk sichern.
Diese Vorbereitungen werden nur bei einer neu zu benützenden USB-Harddisk benötigt. Wird eine bereits vorbereitete Harddisk benützt, werden die alten Backups einfach mit den neuen überschrieben.
Backup auf USB-Harddisk
Flashvideo USB-Backup (1MB) betrachten
Das Flashvideo zeigt folgendes:
- Mounten (einhängen) der USB-Harddisk
- Starten eines Backups (im Beispiel die Konfigurationsdateien)
- Unmounten der USB-Harddisk
Die Backupscripte sichern die Dateien komprimiert ins Verzeichnis /backup. Falls in diesem Verzeichnis eine externe Harddisk gemountet wurde, können wir das Backup an einem anderen Ort aufbewahren.
Internet Proxy Einstellungen
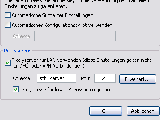
Internet Proxy Einstellungen
Beim Internet Explorer unter Extras, Internetoptionen, Verbindungen, Einstellungen ist folgendes einzustellen. Normalerweise jedoch wird dies per Gruppenrichtlinie gesetzt.
Link zum Bild
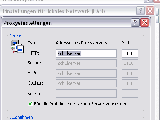
Internet Proxy Ausnahmen
Beim Internet Explorer unter Extras, Internetoptionen, Verbindungen, Einstellungen, Erweitert ist folgendes einzustellen. Normalerweise jedoch wird dies per Gruppenrichtlinie gesetzt.
Link zum Bild
Internetsperrung
PDF-Dokument Internetsperrung betrachten
Die Anleitung von Doris Reck zeigt die Funktionalität für die Internetsperrung. Sie wird mit Vorteil ausgedruckt und den Lehrern zur Verfügung gestellt.
Klausurbetrieb
PDF-Dokument Klausurbetrieb betrachten
Die Anleitung von Doris Reck zeigt die Funktionalität für des Klausurbetriebs. Sie wird mit Vorteil ausgedruckt und den Lehrern zur Verfügung gestellt.
Vorbereitungen
PDF-Dokument Vorbereitungen betrachten (112kb)
Die Anleitung von Doris Reck zeigt die Vorbereitung der Schüler, Lehrer und Rechnerdaten.
Client Beispielinstallation
PDF-Dokument Beispielinstallation betrachten (451kb)
Die Anleitung von Doris Reck zeigt eine mögliche Client Installation (Windows XP) und Anmeldung am Schulserver.
Client Beispielkonfiguration Benutzerprofil
PDF-Dokument Client-Benutzerprofil betrachten (549kb)
Die Anleitung von Doris Reck zeigt eine mögliche Client Benutzerprofileinrichtung (Windows XP).
Avira7 Antivir Einstellungen
Im neuen Avira Antivirenprogramm (ab Version 7) sollte noch folgendes eingestellt werden:

Antivir Updatepfad
Damit die Clients die Virenupdates vom Linux-Schulserver beziehen können muss der Pfad wie folgt eingestellt werden. Noch besser wäre die Pfadangabe mit: file://\\schulserver\programme\ANTIVIR\upd\
Link zum Bild

Antivir Sicherheitseinstellungen
Damit die Schüler die Konfigurationsdateien nicht ändern können, empfehlen wir diese mit einem Passwort abzusichern
Link zum Bild
Realplayer Einstellungen
Aufgrund der Proxy-Authentifizierung müssen für den korrekten Betrieb des Realplayers einige Einstellungen angepasst werden:
Windows Messenger Einstellungen
Es wird empfohlen Windows Messenger ab Version 7.5 einzusetzen. Die alte Version funktioniert derweil noch nicht korrekt mit dem Authentificated Proxy.
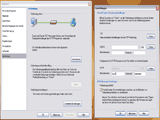
Messanger Einstellungen
Unter Extras / Optionen / Verbindung sind bei Messenger ab Version 7.5 folgende Proxyeinstellungen vorzunehmen
Link zum Bild
E-Mail Verwaltung
Der Schulserver beinhaltet einen E-Mail Server mit Groupware. Ein paar Anleitungen haben wir unter diesem Link hier zusammengefasst.
Neue E-Mail Accounts werden erstellt unter der Adresse (Login als Benutzer: manager):
Man kann sich jedoch auch als E-Mail Benutzer anmelden, um dann zum Beispiel eine E-Mail Weiterleitung einzustellen.
Der Server sendet dem Administrator zu gewissen Ereignissen eine E-Mail (Kein Strom, defekte Harddisk usw.). Man kann diese auch mit dem eingebauten Webclient lesen unter:
Hier gibt man dann die E-Mail Adresse als Benutzername ein (mit entsprechendem Passwort). Beispiel für die Schule Matt wäre dann: administrator@matt.linuxserver.ch
Quota (Datenbegrenzungen)
Quota's begrenzen den Speicherplatz auf dem Server pro Benutzer.
Die Quotas werden vor dem erstellen der Accounts in der Modulkonfiguration eingestellt. Der Wert beim Softlimit darf für eine Woche bis zum Hardlimit überschritten werden.
Möchte man das Quota deaktivieren (zum Beispiel für Lehreraccounts) muss man die Werte von Soft- und Hardlimit auf 0 setzen.
Wichtig: Es zählen sämtliche Daten zum Quota (das heisst auf sämtlichen Dateifreigaben vom Server wie zB. allen Public Ordner). Sogar das Benutzerprofil von Windows XP reduziert das Quota (auch die Ordner: Eigene Dateien oder Eigene Bilder).